How to Sell Shares Online in Nepal Using NEPSE TMS?
Before you start buying and selling shares, bonds, and mutual funds from the secondary market you must have the broker id and NEPSE TMS account/access. I hope you already have the access to NEPSE Trade Management System (TMS) and all those accounts that are required to trade in the secondary market.
There are a few stages of selling shares in the secondary market. They are
- Selling Shares
- Calculation of WACC in Mero Share (if not calculated before)
- Transferring the shares to buyers from Mero Share
- Receiving the Payment
Selling Shares Online in Nepal
Step 1
Login to your NEPSE TMS.
Step 2
Go to Order Management located on the left side menu. Then go to Buy/Sell option.
In this menu you will be shown such an interface, THERE CLICK ON THE SELL OPTION LOCATED AT THE TOP RIGHT CORNER. (as shown in the figure below)
After selecting the sell the interface's border will be changed to the orange color as shown in the figure above. I will show you how to sell shares online in Nepal using NEPSE TMS in the below section.
Step 3
Now you have to fill up the required details to sell your share online in Nepal. To do so you must be familiar with the interface and the terminologies shown on the screen.
For example, if you applied for an IPO and it is allocated to you. After sometimes it is moved to the secondary market for trading. Then this is how you can sell your IPO online in Nepal.
Now consider the following Screen Shot to understand the interface. Your interface looks like this when you have to sell your equity share/IPO, mutual fund, bond, debenture, and so on.
At the top orange ribbon, you will see options named Continuous, Pre Open, Odd Lot, and Special Pre Open. Their meaning is stated below.
Continuous- Continuous refers to the daily time during which shares and stock are traded or NEPSE in open. i.e 11:00 AM to 3:00 PM. You should leave it by default marked if you are trading between this time frame.
Pre Open- Pre-open refers to the time between 10:30 AM to 10:45 AM. If you are selling your shares during this time you should have to mark this option
Odd Lot- If you are selling shares and socks below 10 units then, you should have to mark this option.
Special Pre Open- This option should be selected if you are selling the share of that company that has been listed in the secondary market just that day.
Now, below this, you will see Product Type - CNC which means Cash and Copy. You should leave it what it was by default.
Side by the Product Type you will see Order Type, In order type, there are two options MKT and LMT.
Where,
MKT means Market Price. Enabling this option you can sell the shares at the current market price.
LMT means Limit Market Price. Enabling this option you can sell the shares by setting your own expected price after looking at the prices that buyers want to buy or sell the shares.
Side by the Order Type, all the things are related to your personal details.
Below these all,
INST refers to the investment securities, when you click on the EQ shown there you can see the dropdown list where,
EQ- Equity Share
BO- Bond
MF- Mutual Fund
and many more
The symbol refers to the name of the company listed in NEPSE whose shares you want to sell the shares. You must enter the SYMBOL of that company like ADBL for Agriculture Development Bank.
You have to put the units of shares you want to sell in QTY (QTY refers to Quantity)
In the price section, you can enter the price between the range of high and low shown below the display if you have selected LMT above. If you have selected MKT it keeps the market price for your share by default.
In the validity Section, you will find the dropdown list. There you have to deal with the following terminologies.
Day- It will keep your share on sale for a day from 11 AM to 3 PM.
GTC- It will keep your share on sale for 15 days.
AON- It is All or None. It means either your shares are fully sold or not sold.
IDC- Immediate or Cancel (IDC) means the remaining units from your offering to share will be canceled after some portion of your shares is sold.
FOK- Fill or Kill (FOK) means if your shares are not sold immediately it automatically cancels the selling order.
You can also set the validity of your selling order from the Valid Till option.
After completing all this process click on the SELL button to share shares online in Nepal using NEPSE TMS.
For you,
Step 4
You can see the Order Book at the bottom of the selling interface. You can see the order status Open on the order book.
You must have to make our order complete which is shown open. To complete the order in the Action click modify and modify the order if needed and press sell. If you want to cancel the selling order click on the cancel icon in the Action column.
Now in the Order Management, go to the Daily order book and look at the order status and click sell. If everything is ok then only your shares can be listed for sale.
Calculation of WACC in Mero Share
You have to calculate WACC in Mero Share before you transfer your share to the buyer's DEMAT. Everything you need to know about WACC and How to calculate WACC in Mero Share is covered in the previous article you can read. (it is also linked here)
You can sell shares online in Nepal using NEPSE TMS without doing a WACC calculation but cannot transfer shares from your DEMAT to the buyer's DEMAT.
How to Transfer Shares to Buyers from Mero Share?
This is the most important process to complete the sale of your shares. You have to transfer your shares from your DEMAT to the Buyer's DEMAT. You can do this also from your home, you do not need to visit the broker to transfer your share to the buyer's DEMAT account.
If you do not transfer the sold shares within 3 days you might have to pay a fine too. So you should transfer the shares from Mero Share after the calculation of WACC. It's a quite short process.
After you sell your shares through NEPSE TMS, the broker sends you the transfer request to your Mero Share then you can transfer the sold shares from Mero Share's My EDIS to the buyer's DEMAT.
Brokers usually send you the transfer request on your Mero Share at around 4 or 5 PM.
To transfer shares you have to use the Mero Share EDIS system. the following process involves transferring the share sold on NEPSE TMS.
- Login to your Mero Share
- In the Side Menu, Locate My EDIS and Click on it.
- Then, you will see the transfer request there. Click on View Details to proceed further.
After you click View Details you will see the share details and all the instructions in the red highlighted box as shown in the picture above. Follow the instructions and proceed further. As I have to guide, check the mark on the box as shown in the 3 in the picture above and verify whether the share details are matched or not. Then click on Proceed.
Again you will be shown the terms and conditions, checkmark on them after reading carefully, and proceed. This is how you can transfer your shares to the buyer's DEMAT account from Mero Share.
Receiving the Payment
Your share selling process only completes when you receive payment into your bank account. After you transfer the shares successfully, it takes up to 1 week to receive your payment.
Conclusion
This is how you can sell your shares or IPO online using NEPSE TMS. A complete process to sell shares online in Nepal using NEPSE TMS and transfer shares using Mero Share is described in this article. You can also sell IPO shares online in Nepal through the process described in this article.
For you,



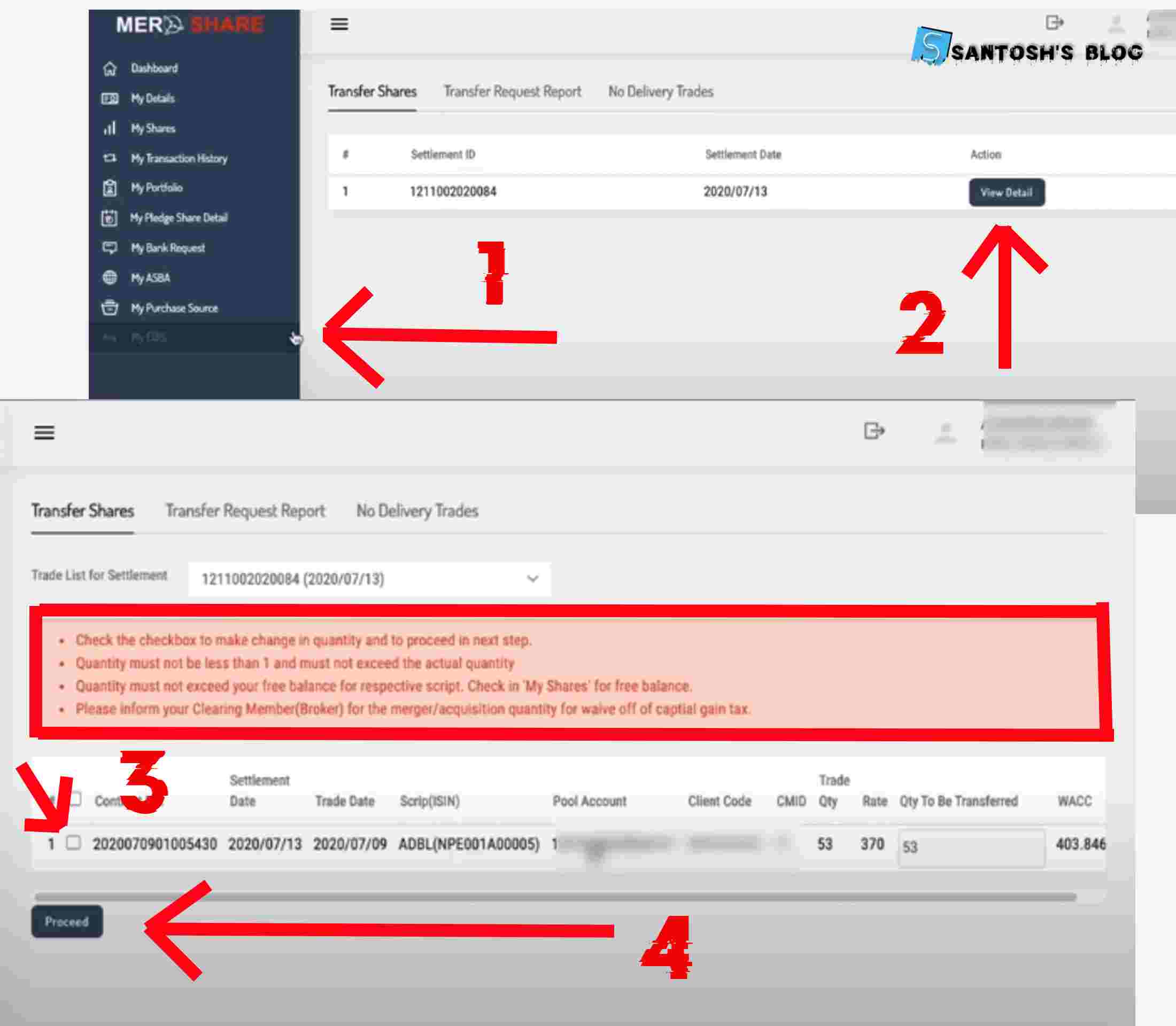



0 Comments
Post a Comment
All the information shared here are the outcome of author's research and experience, they might not be applicable in your particular case. Therefore before applying such crucial matters in your personal life don't forget to understand the acutal sutiation. In the other hand we try to provide genuine, validated and tangible information to you.
Please be polite and don't forget to follow the community guidelines while commenting in the post. We don't allow the spam comments in our blog.